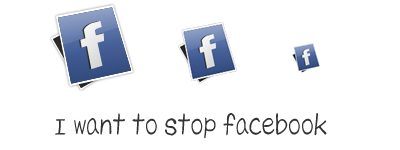
facebookは仕事で使うのはいいけど、プライベートではもうやめたいと思ったことはないでしょうか?最近、SNS疲れという言葉が出てくるようになって「facebookをやめたい」と思う人がかなり多くいるようです。
facebookをやめたいと思っている人たちに本音は、
example
- 人のご飯とかどうでもいい・・・
- 自分を鼓舞する言葉とかどうでもいい・・・
- ○○さんと交流したとかどうでもいい・・・
- 時間の無駄だと思えてきた・・・
などと、他人のことをいちいちネットを使って知ることにウンザリしていることが原因です。
facebookを上手くビジネスで活用することはできるのですが、それ以外の人たちはもはや自分を承認してもらう承認の欲求を満たすための吐き場所となっていると僕は思っています。
だからタイムラインを見ていて気持ちが悪いのです。
かと言ってfacebookのメッセージなどで仕事上のやりとりなどをする場合もありますし、情報収集のためにタイムラインを見たい時もあるので、さすがにアカウントを削除することまではできません。
「だけど正直タイムラインを眺めるのは時間の無駄になっていると思っている」という状態の時のためのオススメの方法を今から3つお伝えします。
1.『Facebook Nanny』という15秒経過したらダイアログが表示されるChrome拡張機能を入れる
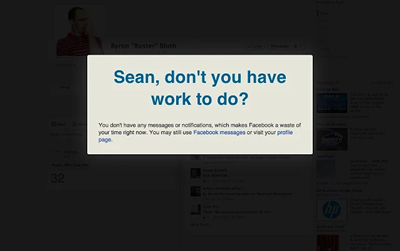
Google Chromeでインターネットを閲覧しているのであれば、拡張機能で『Facebook Nanny』という便利な機能があります。これは、非常にシンプルでわかりやすい機能で、
step
- facebookにアクセスすると15秒のカウントダウンがはじまる
- 15秒経過すると「○○(あなたの名前)、don’t you have work to do?」と画面に表示されそれ以上facebookは閲覧できなくなる
このFacebook Nannyの良いところは、全く見えないわけではなくて、facebookにアクセスして15秒間はしっかりと見えるというとことです。
ちょっとだけタイムラインを眺めようと思っていたら気がついたら1時間を超えていた!!なんてことって結構あると思うのですが、そういうことを防ぐことができます。
更にこのFacebook Nannyは
- 自分のプロフィール
- facebookのメッセージ機能
の2つは15秒が経過しても利用することができます。
仕事上のやりとりでメッセージを送信したり変身したりする場合はさすがに15秒では書くことができません。ですので、メッセージ機能だけは使えるようになっているのです。
『Facebook Nanny』のインストールの仕方は簡単です。
1.前提としてGoogle Chromeをブラウザとして利用する
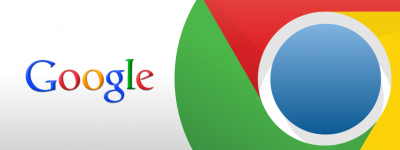
まず、今お使いのブラウザがGoogle Chromeではない場合はChromeをインストールしてください。
もし、Chromeを使ったことがなくても他のどのブラウザよりも軽くて安全なので、この機会にChromeに切り替えてください。
少なくともInternet Explorerを未だ使い続けるなんてことはやめましょう。ブラウザの中でもかなり重く脆弱性の高いブラウザですので、Chromeに変えてください。
2.『Facebook Nanny』にアクセスしてインストール
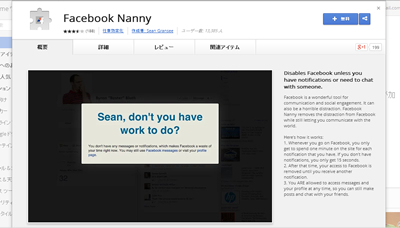
『Facebook Nanny』にアクセししてください。Chrome ウェブストアというサイトにいくのですが、ここでChromeに追加したい拡張機能をどんどん足していくことができます。
今回紹介しているFacebook NannyはそのChromeウェブストアの中にあるサイトの1つとしての拡張機能の追加をしていることになります。機能はいくらでも拡張できるのですが、あまり入れすぎるとブラウザ自体が重くなるので注意が必要です。
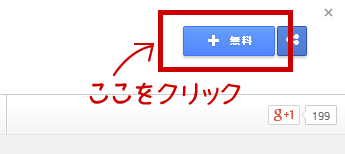
アクセスをしたら右上にある「無料」と書いてあるボタンをクリックしてください。
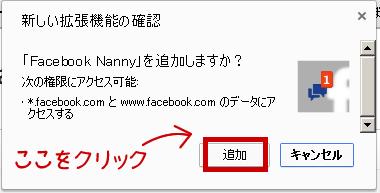
「Facebook Nanny」を追加しますか?と聞かれますので、「追加」をクリックしてください。
これだけで完了です。
3.有効になっているかどうかを確認する
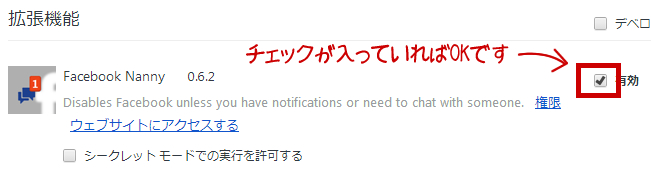
Chromeを起動させている状態で右上のメニューから「設定」を選びます。そうすると「拡張機能」というメニューが出てきますので、クリックします。
上のように拡張機能の一覧が出てきますので、「Facebook Nanny」に有効のチェックが入っていればOKです。
本格的に15秒以上タイムラインを眺めたい場合はここのチェックを1回1回外してください。
このいちいち外すのが面倒くさいのがすごく良くて、それによって仕事が脱線することを防ぐことができます。
2.『SiteBlock』というChrome拡張機能を入れて本格的にfacebookをサイトブロックしてしまう
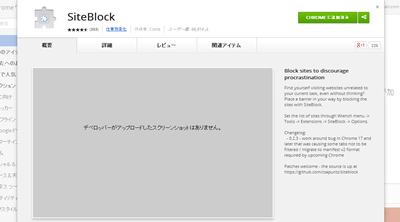
こちらも同じくChromeの拡張機能なのですが、最初にご紹介した『Facebook Nanny』とは違いよりももっと厳格な機能です(笑)
シンプルにfacebookをサイトブロックしてしまおうという機能です。
『Facebook Nanny』ではまだ15秒間だけタイムラインを眺めることができるという猶予が与えられていますが、こちらの『SiteBlock』は全くアクセスができない状態となります。
実際『SiteBlock』で設定をしてfacebookにアクセスをしてみると
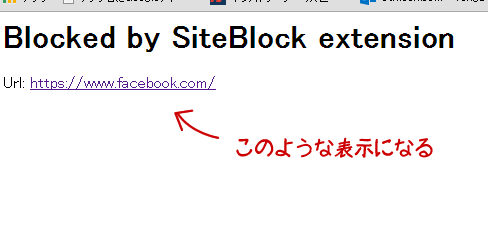
実際に、『SiteBlock』を入れている状態でアクセスをすると上のように、完全にブロックさせていることがわかります。1秒たりともfacebookにアクセスできませんので、キッパリと諦められますよね。
『SiteBlock』の設定の仕方
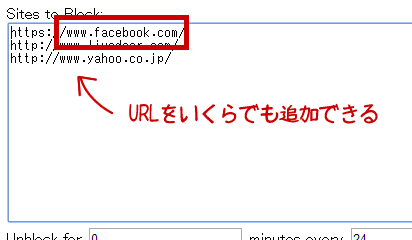
『SiteBlock』をインストールしたら、Chromeのメニューの「設定」、そして「拡張機能」の一覧へいってください。
そうすると『SiteBlock』のところに「オプション」と書かれてあるリンクがあります。そこをクリックしていただくと上記のようなサイトブロックをしたいURLを記述するtextareaが表示されます。
そこに、
https://www.facebook.com/
と追加しましょう。もちろん、facebook以外にもSNS疲れをしてもう見たくないというサイトがあれば一緒に入れておきましょう。
3.iPhone(スマホ)からfacebookアプリを削除する
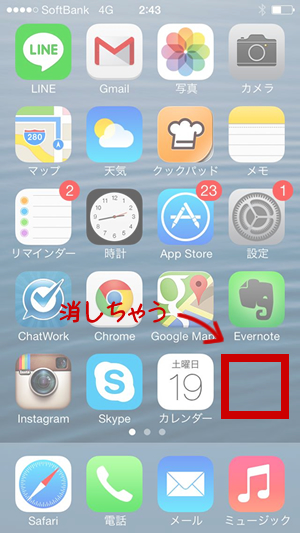
facebookのタイムランを見るのはPCからだけではありませんよね。どちらかというとスマートフォンのアプリからなんとなく眺めてしまったりすることが多いのではないでしょうか?
よくあるのが電車の通勤時間などになんとなく見てしまったり、つまらない授業なのでfacebookを眺めたりしてしまうことです。
そういうことをやっていると更に時間を無駄に過してしまうので、iPhoneのfacebookアプリは削除してしまいましょう。それだけ、あなたの人生で有効に使える時間が激増します。
まとめ
今回紹介した3つでハードルが低い順に、
↓
「Facebook NannyをChromeに入れる」
↓
「SiteBlockをChromeに入れる」
になります。いきなりブロックしてしまうのは・・・と思っていまう方はとりあえずスマホのfacebookアプリだけでも消してしまいましょう。
僕らは他人の時間を生きることではなく、自分の時間を生きることです。


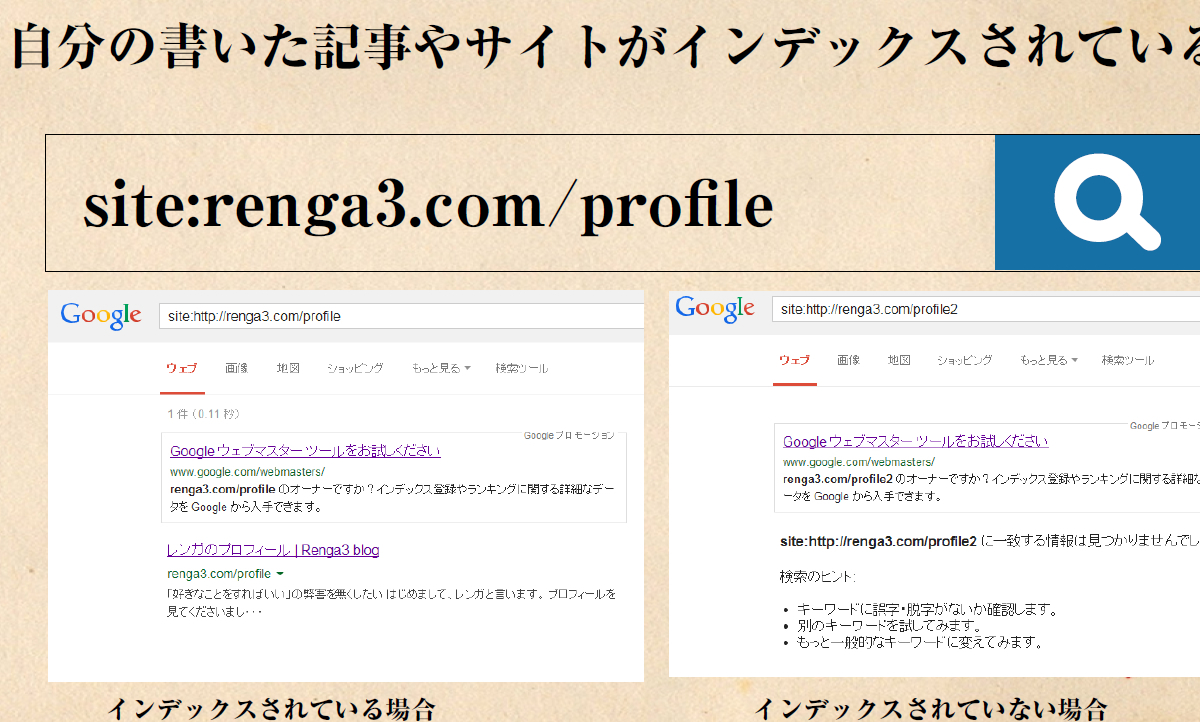
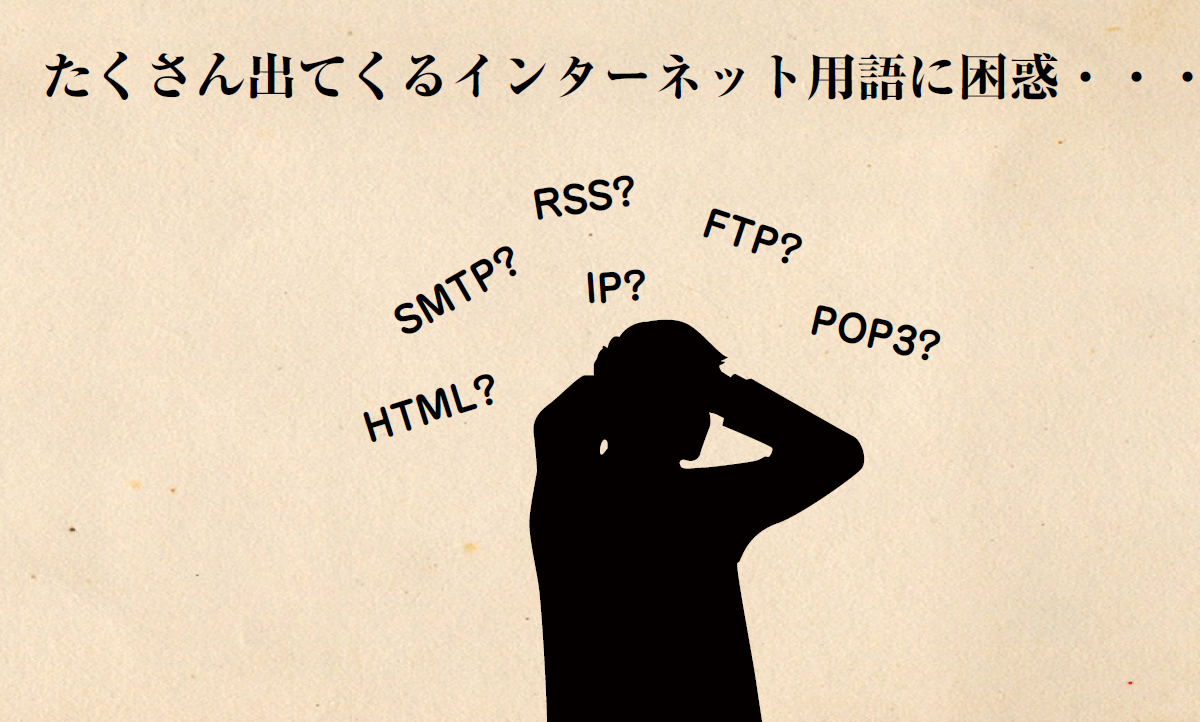
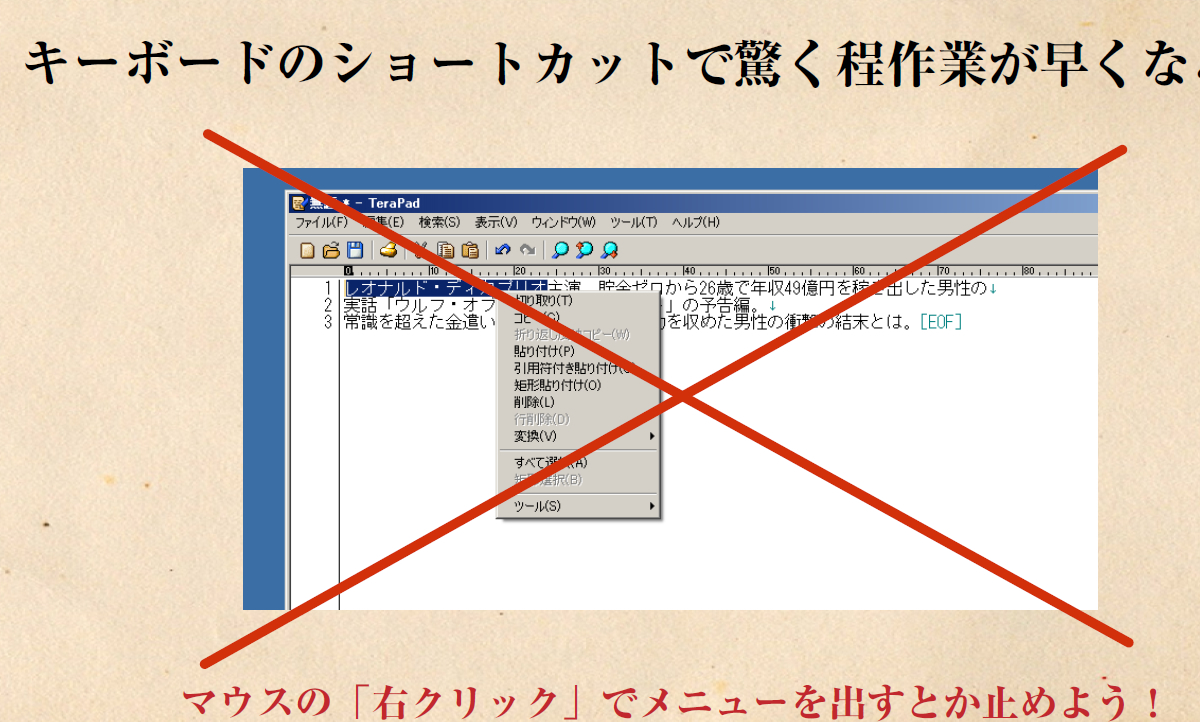

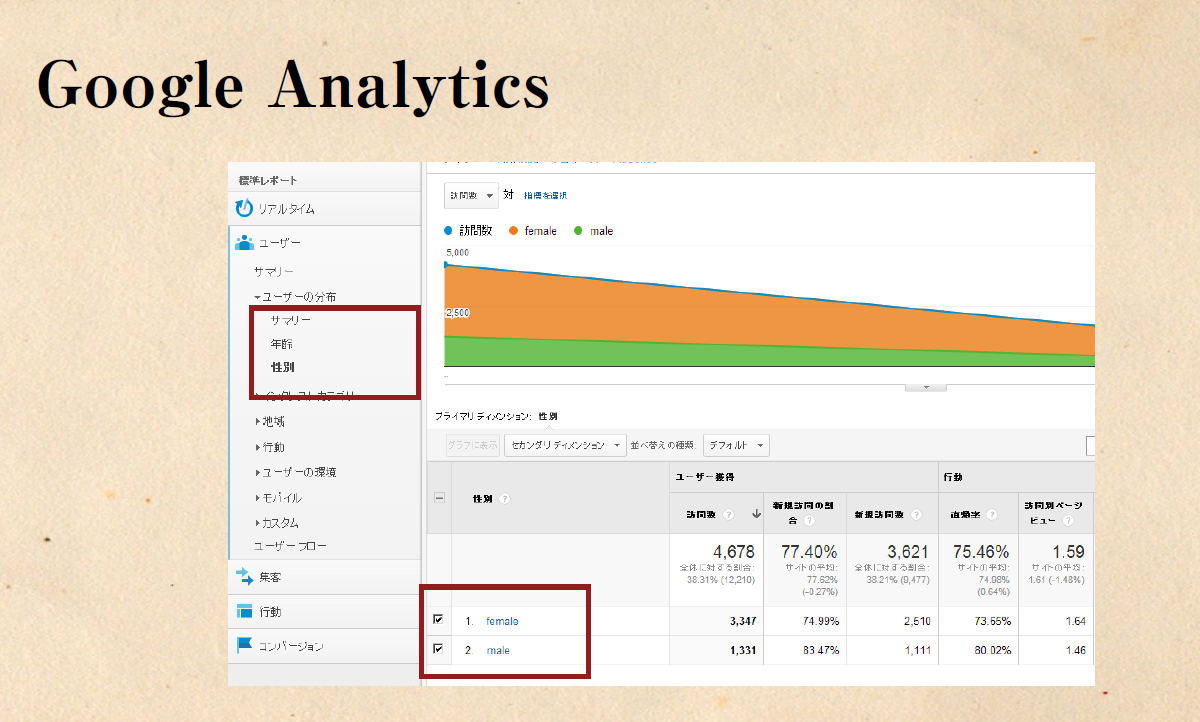


コメントを残す